
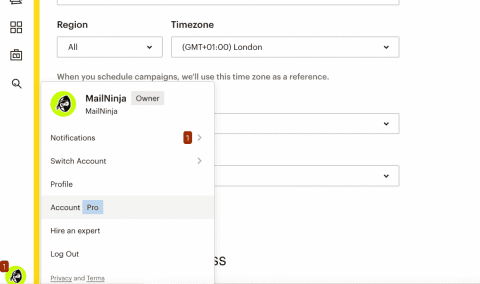
In this Divi tutorial, you will learn how to easily add Mailchimp groups to the Blog Optin Plugin. Choose a text block or add new text block in your email layout and select the source editor. Next, you will need to style the DIV box by adding a border. Your text block will automatically adjust to accommodate the button under the text. Using the default text colour and h3 heading. Select the My button element, and drag it over the Text block.Ĥ. The process for embedding a button inside your Text block is very similar.ģ. – How can I place a button within a Text block? You can then click the blank image, and select the image you’d like to display from your image gallery. A border will appear, and the text within will automatically adjust to accommodate the Image block. When you are satisfied with its location, drop your Image block, and it will embed in that spot. Select the Image block element, and drag it over the Text block.Ĥ.
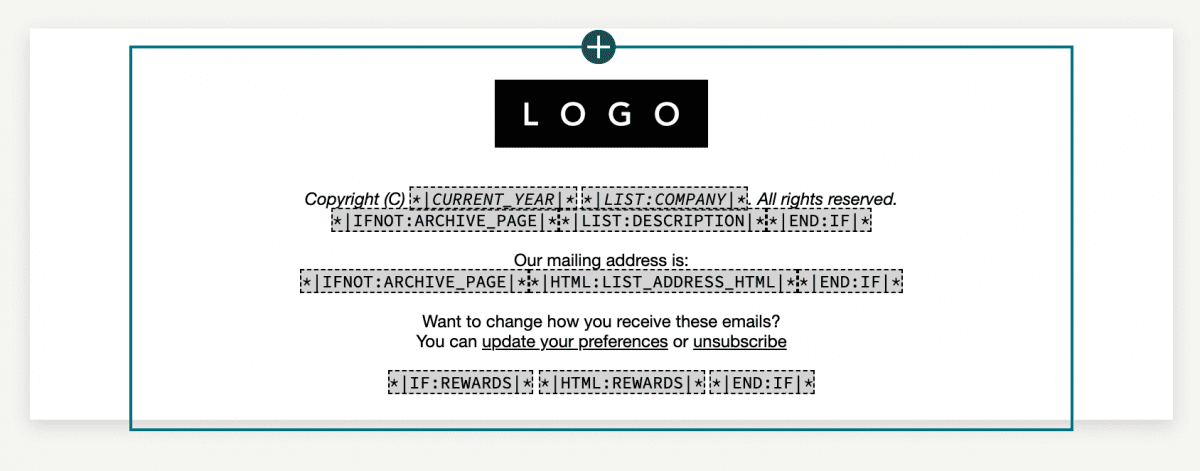
In case you’ve already started working on the message and used a Text block that you now want to add an image to, you can still do that without replacing the whole block with a new Image & Text Block.
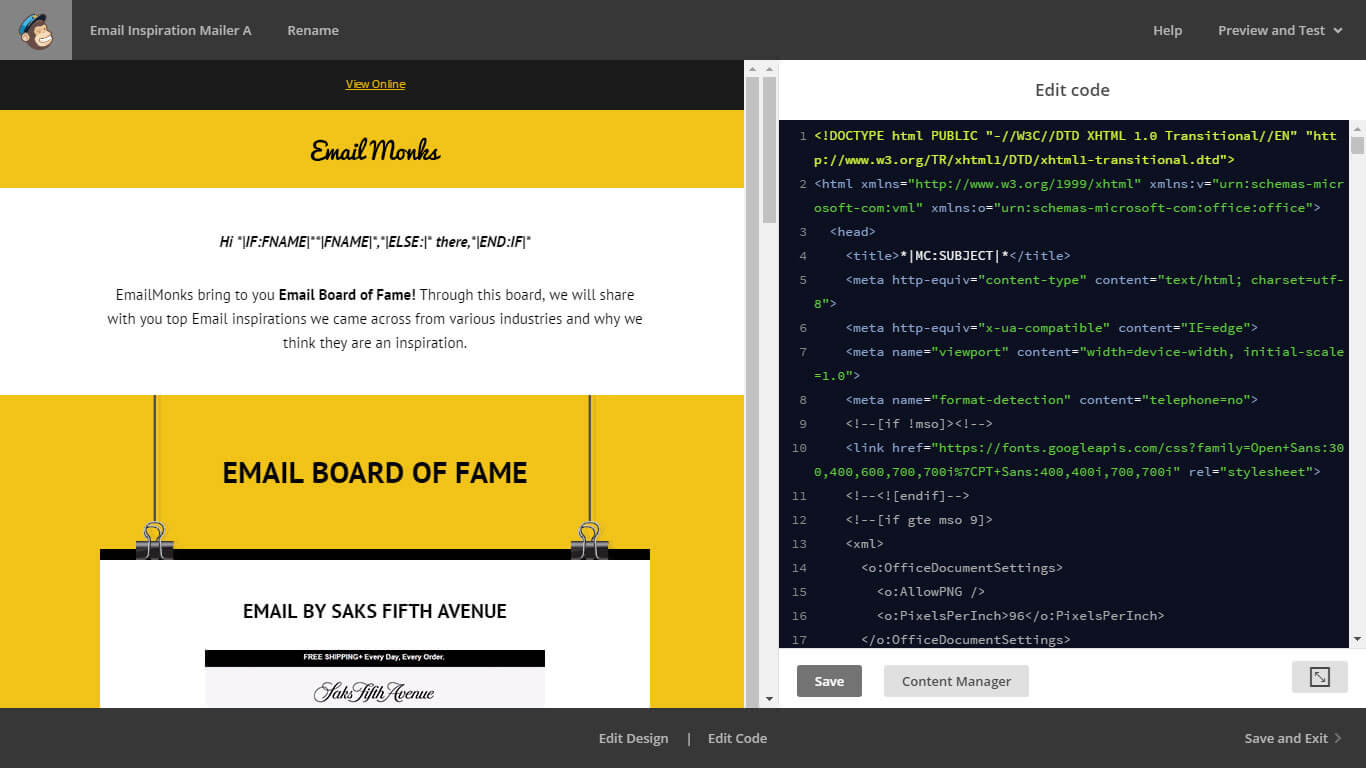
To do that, double-click your image and use the alignment icons from the taskbar that appears. You may add fields for very useful items like dates, free-text boxes, custom PHP and CSS, and integration with Constant Contact, MailChimp, and AcyMailing. You can switch the alignment according to your preference. It puts an image block in either the top-left or top-right corner of your text block.

The easiest way to add an image to text is to use our dedicated Image & Text Block element.
#MAILCHIMP ADD BORDER TO TEXT BOX UPDATE#
STEP 4:įinally, hit the Update button, and include a stylish Mailchimp Widget on your WordPress site.How can I place an image within a text block? For ‘Normal’ and ‘Hover’ state, you can use separate Text Color, Background Color, and Border Type.ģ.4 In Message section, set individual Typography and Color for ‘ Success Message‘ and ‘ Error Message‘. Style tab allows you to customize Mailchimp Field, Placeholder, Submit Button, and Message design.ģ.1 In Mailchimp Field section, set content Alignment, Field Item Width-Height, Background Color, Padding, Margin, Spacing, Border Radius, Typography, and set individual Background Type for both ‘Normal’ and ‘Hover’ state.ģ.2 For Placeholder, you can choose the Placeholder Color.ģ.3 In Submit Button section, change Button Width, Icon Spacing, Button Alignment, Typography, Margin, Padding, and Border Radius. Also can Enable Placeholder, First Name, Last Name, and set their text.īesides, you get to set Button Text, Button Icon, Loading Text, Success Text, and Error Text. In the Setting section, you can Enable Label and select the form Type to ‘Horizontal’ and ‘Vertical’. This article () will help you find your API key. STEP 2:Ĭontent tab allows you to configure the Settings of Mailchimp.įirst, need to configure MailChimp API key. Then drag and drop it in the selected area. Select the ‘ Mailchimp‘ Widget from Elementor panel. Integrate Mailchimp to your WordPress site easily using Mailchimp Widget of Exclusive Addons Elementor. Mailchimp WordPress plugin is a great way to run your email campaign. How to configure and style Elementor Mailchimp Widget


 0 kommentar(er)
0 kommentar(er)
